Surface Dial 사용
Microsoft의 Surface Dial을 클릭하거나 좌우로 돌려 조작하여 Affinity 메뉴 명령을 호출하고 도구 설정을 조정할 수 있습니다.
Affinity 앱에서 Surface Dial을 사용하려면 먼저 Microsoft 지침에 따라 PC에 연결한 다음 Affinity 앱 설정에서 지원을 사용합니다. 이 기능을 사용하려면 [도구]를 선택하고 [Dial 지원 사용]을 선택합니다. 합니다.
Affinity 앱과 통합
앱을 다시 시작한 후 [이동 도구]를 선택한 상태에서 다이얼을 돌리면 뷰의 문서가 회전합니다. 다이얼을 클릭하면 문서 방향이 재설정됩니다.
픽셀, 지우기 또는 기타 다양한 픽셀 기반 브러시 도구 중 하나를 선택한 상태에서 Surface Dial을 클릭하면 속성(브러시 너비, 집적, 흐름, 경도)을 선택할 수 있으며 Dial을 돌리면 조정할 수 있습니다. 이러한 도구는 명확한 피드백을 제공하는 큰 그래픽 오버레이를 보여줍니다.
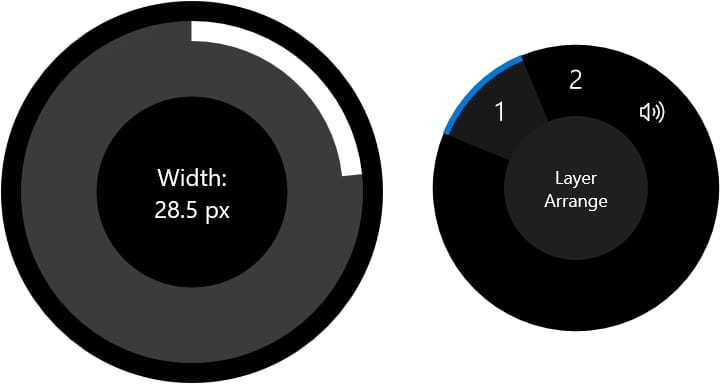
사전 정의된 Surface Dial 제스처가 도구에 제공되지 않는 경우 Windows 설정 앱에서 선택을 할당할 수 있습니다. 사용자 정의 명령은 Dial을 길게 누르면 표시되는 화면 메뉴에서 사용할 수 있습니다.
Affinity 앱의 Surface Dial 맞춤 명령 예제
다음은 워크플로에서 Surface Dial을 사용하여 브러시 크기와 레이어 순서를 제어하는 방법의 예입니다. 이 페이지 하단의 튜토리얼에서는 다양한 개인화를 구현하는 방법을 설명합니다.
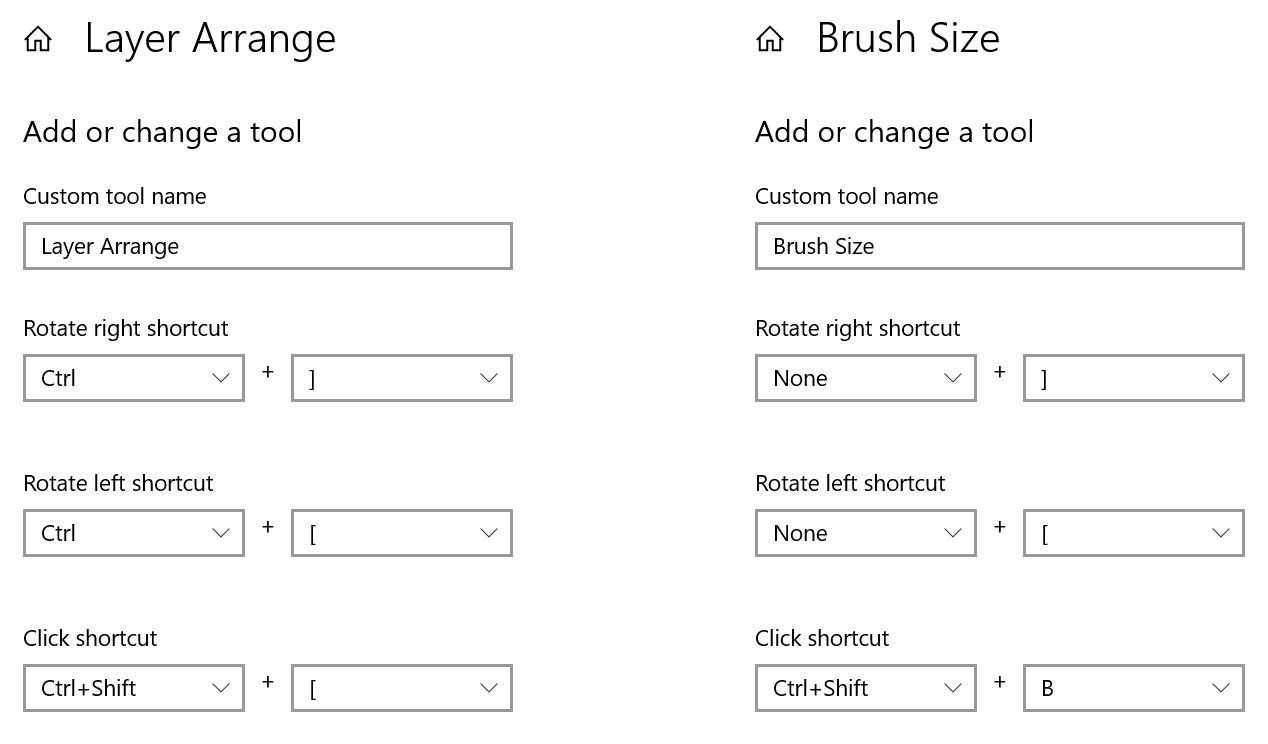
왼쪽 위의 예에서 Dial을 돌리면 현재 레이어가 레이어 스택 내에서 점진적으로 앞뒤로 이동하고 클릭하면 레이어가 맨 뒤로 이동합니다.
오른쪽 예에서 Dial을 돌리면 브러시의 크기가 조정됩니다(적절한 도구를 선택한 경우). [클릭 바로 가기]를 사용하면 브러시 패널이 전환됩니다. 일반적으로 이 작업에는 키보드 단축키가 할당되지 않으므로 Affinity 앱 설정에서 동일한 키 조합을 설정해야 합니다.
Surface Dial 통합 맞춤설정
Surface Dial의 화면 메뉴에 도구를 할당하려면 :
- 다음 중 하나를 수행합니다.
- 시작 메뉴에서 설정을 선택하고 [기기] 을 선택한 다음 [Bluetooth 및 기타 기기]를 선택합니다.
- 작업 표시줄의 알림 영역에서 Bluetooth 아이콘을 클릭하고 Bluetooth 장치 보기를 선택합니다.
- 왼쪽에서 [휠]을 선택합니다.
- 오른쪽의 앱 도구에서 앱 추가를 클릭합니다.
- 목록에서 Affinity 앱을 선택합니다.
- 도구 추가를 선택합니다.
- 사용자 정의 도구의 이름을 입력합니다. 이것은 Surface Dial의 화면 메뉴에 표시됩니다.
- [오른쪽으로 회전 바로 가기], [왼쪽으로 회전 바로 가기] 또는 단축키 클릭" 아래에서 Surface Dial 화면 메뉴를 사용하여 액세스할 Affinity 도구/명령의 키보드 단축키를 설정합니다.
- (선택 사항) 다른 두 가지 제스처에 대해 이전 단계를 반복합니다.
- 완료를 클릭합니다.
맞춤 Surface Dial 명령을 호출하려면:
- Surface Dial을 클릭합니다.
- 명령이 강조 표시되도록 Dial을 돌립니다.
- Dial을 클릭하여 명령을 선택합니다.
- Dial을 좌우로 돌리거나 클릭하여 필요한 명령을 호출합니다. 다이얼을 반복해서 돌리면 키를 반복해서 누르도록 작동합니다.