응용 프로그램 및 문서 창
Affinity 앱을 처음 열면 작업공간이 하나의 애플리케이션 창에 표시됩니다. 패널이 깔끔하게 표시되므로 필요한 도구를 쉽게 찾을 수 있습니다. 열려 있는 모든 문서는 작업 공간에 도킹되어 중앙 문서 보기를 차지합니다.
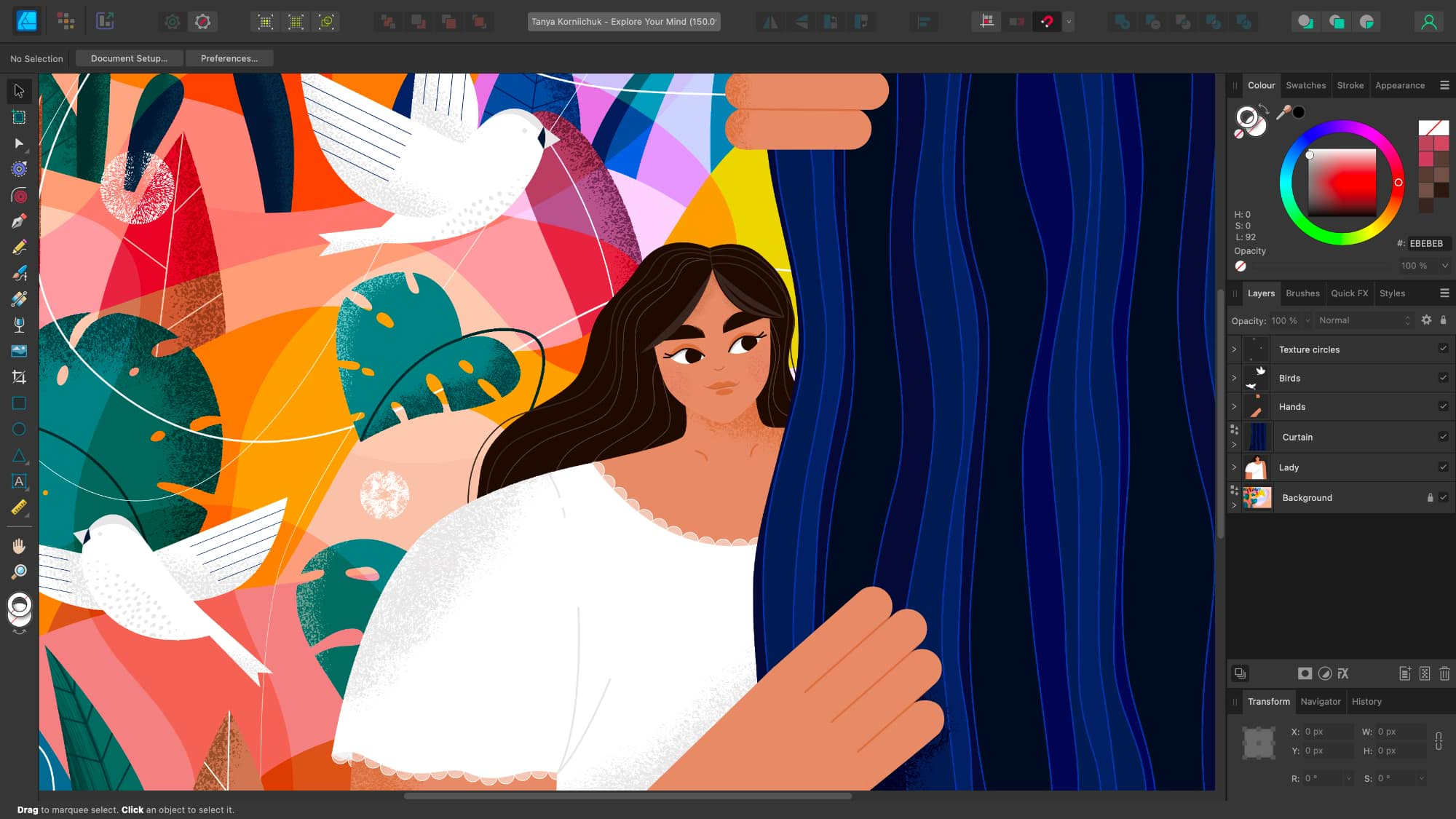
Affinity 앱을 처음 열면 작업공간이 하나의 애플리케이션 창에 표시됩니다. 패널이 깔끔하게 표시되므로 필요한 도구를 쉽게 찾을 수 있습니다. 열려 있는 모든 문서는 작업 공간에 도킹되어 중앙 문서 보기를 차지합니다.
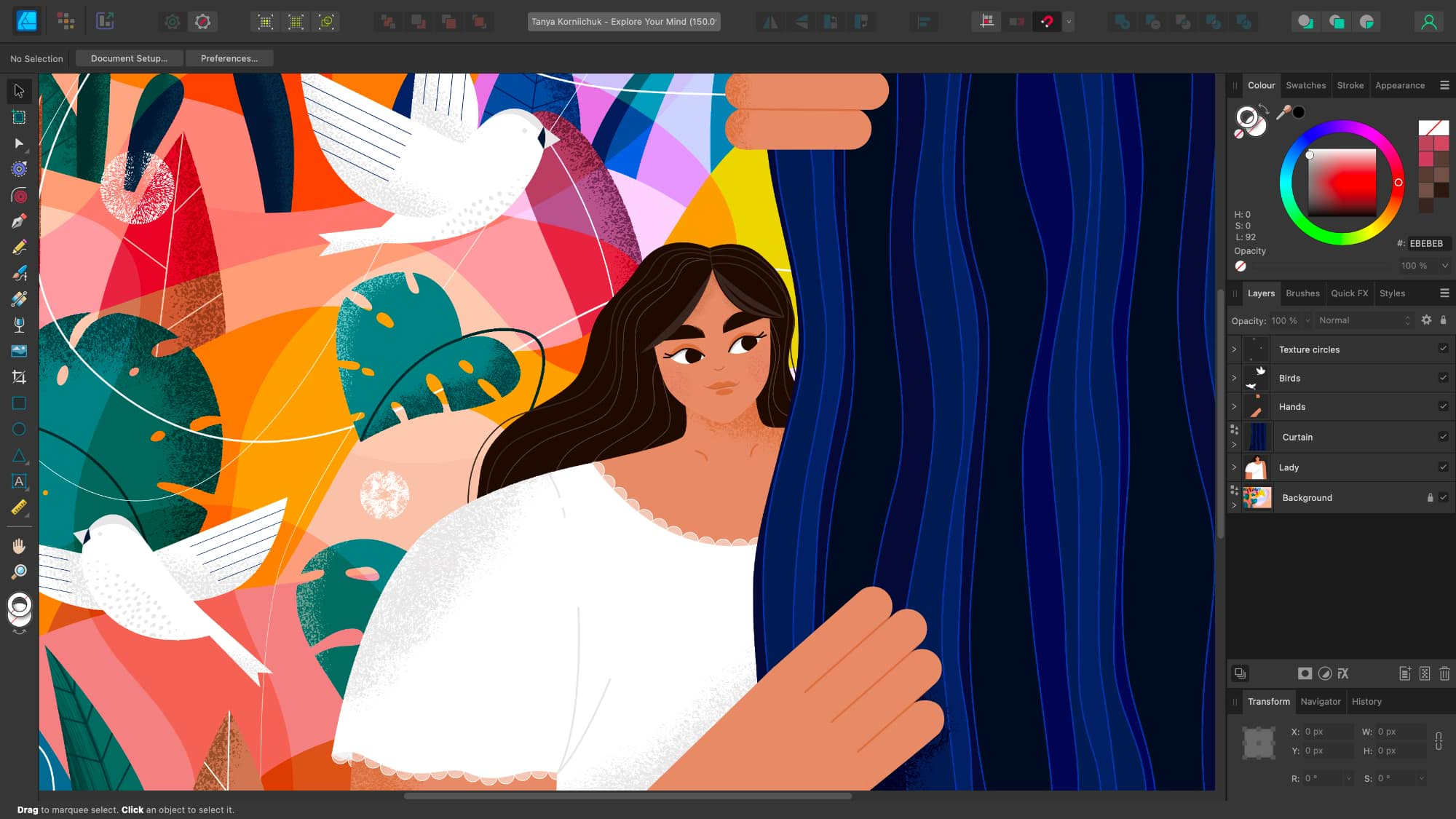
Affinity 앱은 최대화/전체 화면 보기와 창 보기를 모두 제공합니다.
이 보기에서는 Affinity 앱이 데스크톱을 효율적으로 극대화하여 작업할 수 있는 모든 픽셀을 제공합니다.
Affinity 앱을 처음 열면 화면의 약 95%를 차지하는 창이 표시됩니다. 이 창의 크기는 창 모서리를 드래그하여 언제든지 변경할 수 있습니다.
보기를 최대화하면 Affinity 앱이 화면의 전체 사용 가능 영역으로 확장됩니다(단, 하단의 작업 표시줄이 차지하는 영역 제외).
Affinity 앱을 처음 열면 화면의 약 4분의 3을 차지하는 창이 표시됩니다. 이 창의 크기는 언제든지 변경할 수 있습니다.
앱 창은 하나이지만 열려 있는 각 문서에 대해 여러 문서 창을 사용할 수 있습니다. 기본적으로 문서는 작업공간에 도킹되어 있습니다(컨텍스트 도구 모음 아래에 탭으로 표시됨). 합니다.
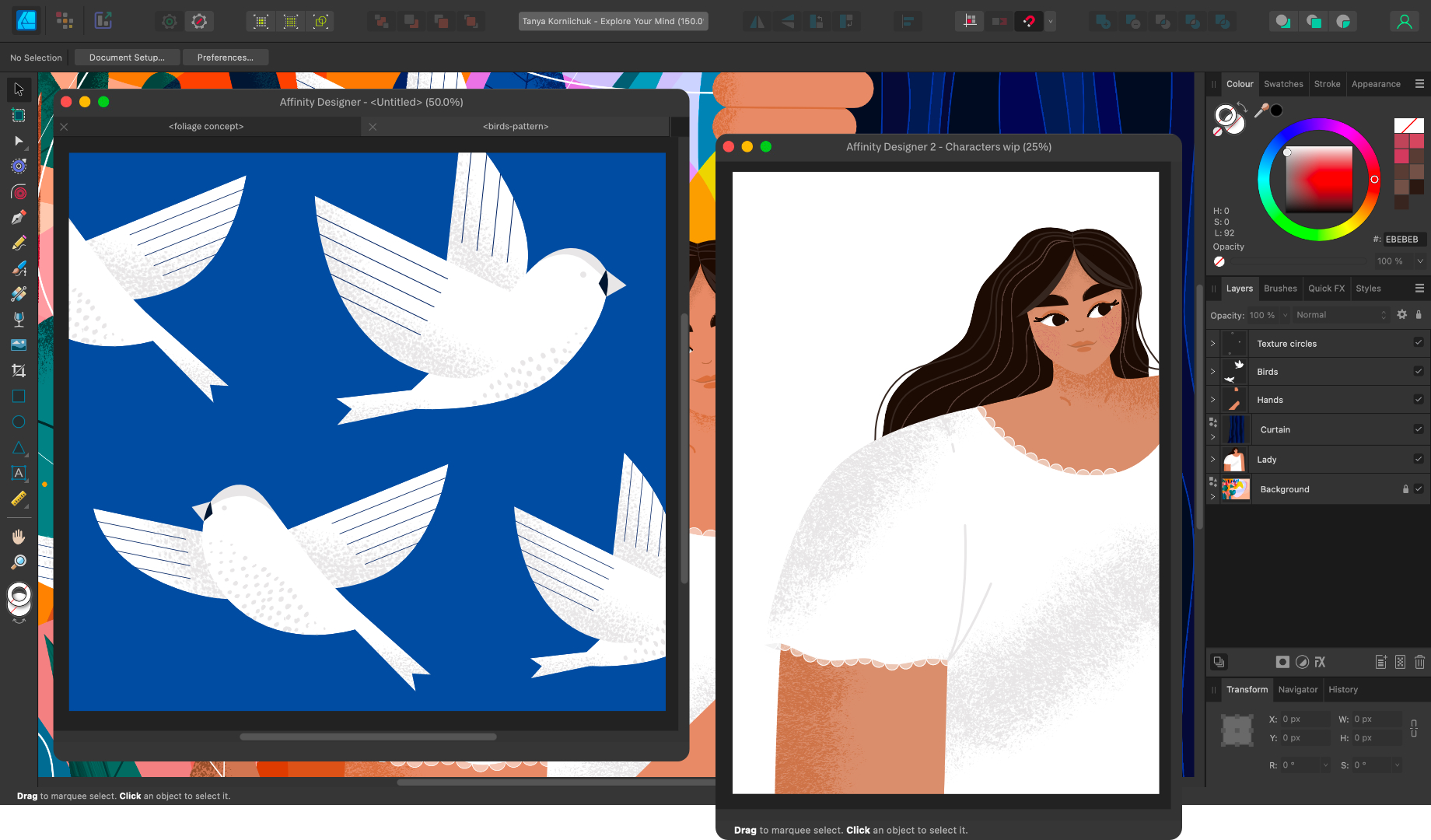
다음 중 하나를 수행합니다.
다음 중 하나를 수행합니다.
다음 중 하나를 수행합니다.
다음 중 하나를 수행합니다.
다음 중 하나를 수행합니다.
창 표시로 되돌리면 창은 최대화되기 전의 크기가 됩니다.
다음 중 하나를 수행합니다.
다음 중 하나를 수행합니다.
다음 중 하나를 수행합니다.
열려 있는 다른 애플리케이션의 창은 해당 앱에서 동등한 옵션을 사용하여 화면의 나머지 부분에 배치할 수 있습니다.