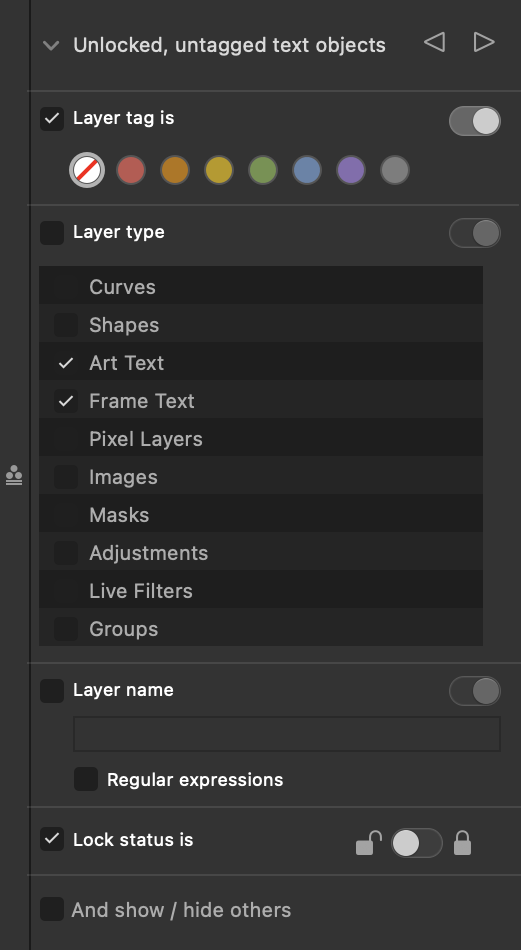상태 및 스마트 상태 항목 정보
상태 패널의 상태 유형의 각 항목은 문서의 레이어에 어떤 영향을 미치는지에 대한 다양한 정보를 제공합니다.
상태의 예.
각 상태 항목은 다음을 표시합니다.
- 상태의 미리보기 이미지 표시.
- 상태의 이름입니다.
- 상태에서 정보가 캡처되는 레이어 수입니다.
스마트 상태의 예.
각 스마트 상태 항목은 스마트 상태의 이름을 표시하고 선택한 레이어의 가시성을 설정하기 위해 충족해야 하는 모든 조건을 지정합니다. 사용 가능한 속성을 임의로 조합할 수 있습니다. 선택되지 않은
속성은 무시됩니다.
레이어 이름 일치 패턴
정규 표현식을 사용하면 패턴을 따르는 레이어 이름과 일치시킬 수 있습니다. 예:
- 정규식 A-[0-9]{3}-는 이름이 문자 A(대소문자 모두), 하이픈, 3개의 숫자, 하이픈으로 시작하는 레이어와 일치합니다. 합니다. 예를 들어 a-230-는
일치하지만 C-230- 또는 A-2300-는 일치하지 않습니다.
- 정규식 [.]*-M_DOOR$는 이름이 M_DOOR로 끝나는 모든 레이어와 일치합니다. 예를 들어, A-325-M_DOOR와
Z-124-M_DOOR는 일치하지만 A-325-M_DOOR_FRAME는 일치하지 않습니다.
정규 표현식의 기능에 대한 자세한 내용은 웹에 게시됩니다.
영향을 받는 레이어의 범위 제어
상태를 추가하거나 업데이트하거나 상태 또는 스마트 상태를 적용할 때 [스코프] 설정을 사용하여 문서 레이어에서 가져옵니다. 정보 범위와 현재 문서의
레이어 가시성에 영향을 주는 범위를 각각 지정합니다.
스코프는 모든 문서, [레이어] 패널의 현재 선택사항 또는 개별 스프레드입니다. .afpub와 같은 특정 유형의 문서를 편집할 때 유용합니다.
이를 통해 상태를 사용하여 제작물의 특정 부분에 초점을 맞출 수 있습니다. 예를 들어 레이어가 주황색 태그 색상을 가지며 선택한 레이어에 해당 레이어가 중첩된 경우에만 사용할 수 있습니다.
 일반 상태는 상태가 문서에 추가될 때 레이어에 적용된 레이어 효과의 가시성을 캡처합니다.
일반 상태는 상태가 문서에 추가될 때 레이어에 적용된 레이어 효과의 가시성을 캡처합니다.  스마트 상태는 레이어의 가시성을 결정하는 조건(레이어의 태그 색상, 유형, 이름, 잠금 상태의 임의의 조합)을 지정합니다. 예를 들어
빨간색 태그 색상이 있는 레이어를 숨기고 다른 모든 레이어를 표시할 수 있습니다.
스마트 상태는 레이어의 가시성을 결정하는 조건(레이어의 태그 색상, 유형, 이름, 잠금 상태의 임의의 조합)을 지정합니다. 예를 들어
빨간색 태그 색상이 있는 레이어를 숨기고 다른 모든 레이어를 표시할 수 있습니다.