매크로
Affinity Photo는 강력하고 직관적인 매크로 기록 및 재생 기능([매크로] 패널로 제공)을 지원합니다. 이 기능을 사용하면 여러 작업을 기록하고 작업을 하나의 작업으로 연속적으로 재생할 수 있습니다.
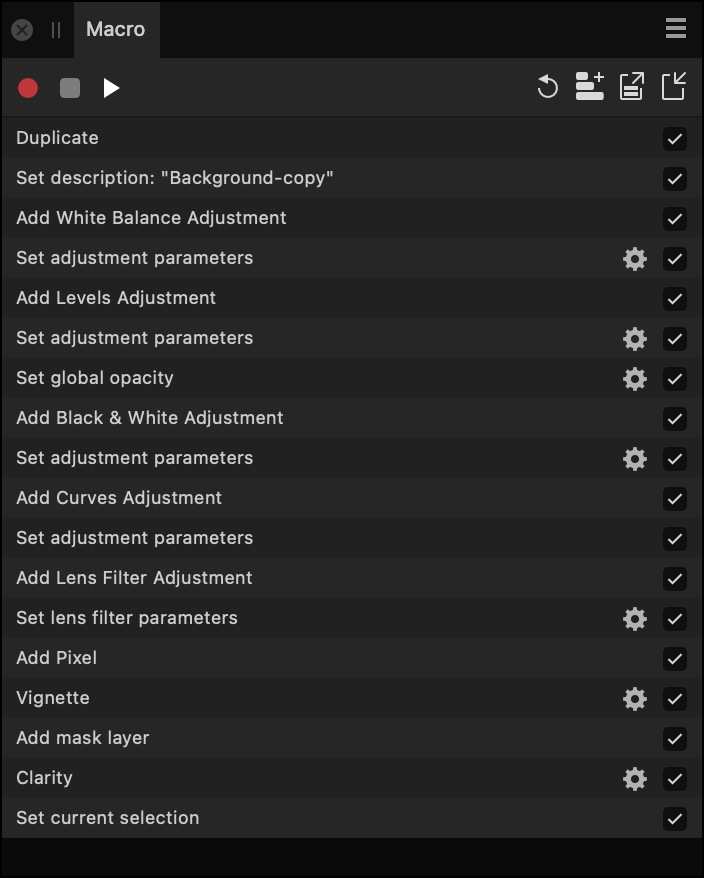
Affinity Photo는 강력하고 직관적인 매크로 기록 및 재생 기능([매크로] 패널로 제공)을 지원합니다. 이 기능을 사용하면 여러 작업을 기록하고 작업을 하나의 작업으로 연속적으로 재생할 수 있습니다.
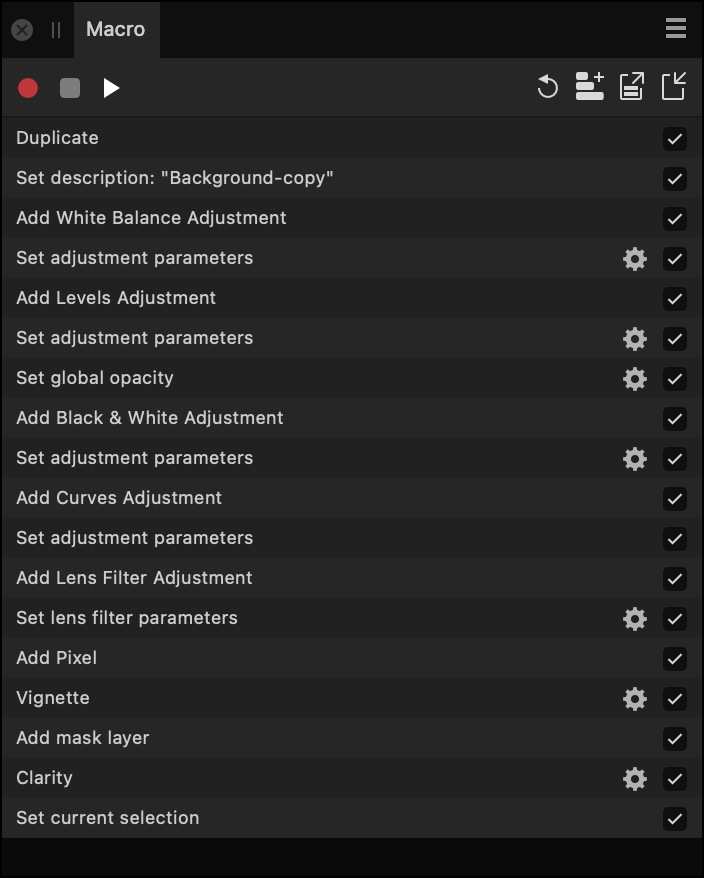
[매크로] 패널을 사용하면 가우스 흐림 적용에서 그라디언트 채우기 추가까지 Photo의 모든 작업을 기록할 수 있습니다. 일반적인 워크플로 절차를 기록하고 한 번의 클릭으로 해당 절차를 적용할 수 있으므로 워크플로용 애플리케이션에 매우 유용합니다. 또한 실수로 수행한 작업이나 더 이상 필요하지 않은 작업을 녹화 내용에서 제외하거나 재생 시 설정을 변경할 수 있도록 특정 매개 변수를 사용자에게 게시할 수 있습니다.
매크로를 로컬에 저장하거나(로컬에 저장된 매크로는 [라이브러리]패널에 표시됨) 공유 및 다시 가져오기 위해 .afmacro 파일 형식으로 내보낼 수 있습니다.