브러시 변경
디자인을 페인트하기 전에 브러시를 변경할 수 있습니다. 기본 변경은 컨텍스트 도구 모음에서 수행할 수 있지만 고급 조정은 [브러시] 패널에서 수행할 수 있습니다. 두 방법 모두 후속 브러시 테두리의 브러시 속성을 설정하지만 후자는 브러시를 영구적으로 편집합니다.
너비(크기)
누적
경도
간격
유량
셰이프
회전
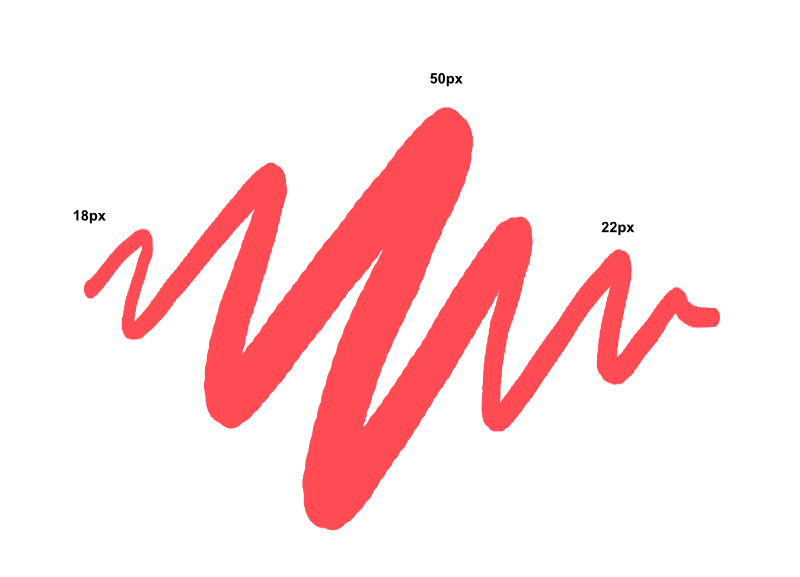
디자인을 페인트하기 전에 브러시를 변경할 수 있습니다. 기본 변경은 컨텍스트 도구 모음에서 수행할 수 있지만 고급 조정은 [브러시] 패널에서 수행할 수 있습니다. 두 방법 모두 후속 브러시 테두리의 브러시 속성을 설정하지만 후자는 브러시를 영구적으로 편집합니다.
너비(크기)
누적
경도
간격
유량
셰이프
회전
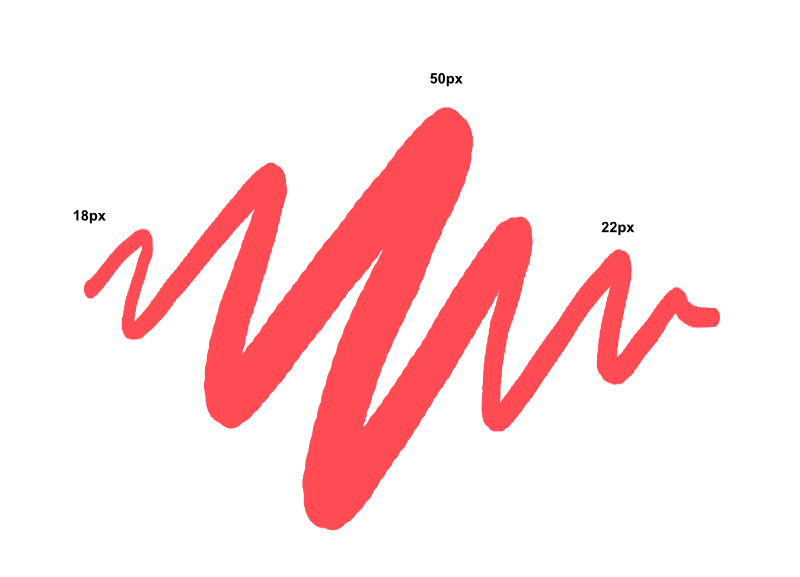
컨텍스트 툴바에서 [기타]에서 사용할 수 있는 설정은 다음과 같습니다.
노즐 제어용:
베이스 텍스처 제어용 :
 브러시 설정을 변경하려면:
브러시 설정을 변경하려면:비트맵이 로드된 브러시는 스탬프 스타일 테두리에 가장 적합합니다. 페이지를 한 번 클릭하면 로드된 텍스처를 배치할 수 있습니다. 디지털 아트웍에 저자 로고를 넣는 등 워터마크를 배치할 때 자주 사용됩니다.
| 옵션 | 기기 | 설명 |
|---|---|---|
| 랜덤 | 태블릿 펜, 마우스 | 속성 값은 지터 세트의 백분율에 따라 무작위로 결정됩니다. 이 지터의 범위는 [일반] 탭의 파란색 막대 길이로 확인할 수 있습니다. |
| 필압 | 태블릿 펜 | 브러시 테두리의 모양은 태블릿에 가해지는 필압에 영향을 받습니다. |
| 각도 | 태블릿 펜 | 브러시 테두리의 동작은 태블릿 펜의 각도(0~360°)에 맞게 매핑됩니다. |
| 기울기 | 태블릿 펜 | 브러시 테두리의 동작은 태블릿 펜의 틸트(0~90°)에 맞게 매핑됩니다. |
| 회전 | 태블릿 펜1, 2 | 브러시 테두리의 동작은 태블릿 펜의 배럴 회전과 일치하도록 매핑됩니다. |
| 사이클릭 | 태블릿 펜, 마우스 | 브러시 테두리의 동작은 슬라이더에 표시되는 사용 가능한 값 범위 내에서 순환합니다. 3 |
| 속도 | 태블릿 펜, 마우스 | 태블릿 펜이나 마우스 이동 속도가 증가함에 따라 브러시 테두리의 모양이 변경됩니다. 지터 범위는 파란색 막대 길이로 표시되며 왼쪽은 느리고 오른쪽은 빠릅니다. |
| 속도(역) | 태블릿 펜, 마우스 | 태블릿 펜이나 마우스 이동 속도가 증가함에 따라 브러시 테두리의 모양은 반비례로 변경됩니다. 지터 범위는 파란색 막대의 길이로 표시되며 왼쪽이 빠르고 오른쪽이 느립니다. |
| 방향 | 태블릿 펜, 마우스 | 브러시 스트로크의 모양은 펜이나 마우스가 움직이는 방향에 의해 영향을 받습니다. |
| 스타일러스 휠 | 태블릿 펜1, 2 | 에어 브러시 펜의 휠 설정에 따라 브러시 테두리의 모양이 변경됩니다. |
| 거리 | 태블릿 펜, 마우스 | 브러시 테두리의 모양은 연속된 테두리의 길이에 영향을 받습니다. |
1 이 설정은 특정 Wacom 태블릿 펜에서만 지원됩니다.
2 Apple Pencil은 이 설정을 지원하지 않습니다.
3[지터] 설정이 효과가 변경될 수 있는 충분한 높이인지 확인해야 합니다.