자르기 정보
자르기는 실용적인 이유뿐만 아니라 심미적인 이유로도 사용됩니다. 예를 들어, 원하는 이미지를 만들기 위해 불필요한 개체와 사람을 제외할 수 있습니다. 미적 관점에서 이미지 콘텐츠의 조화를 유지함으로써 시각적으로 더 강력하게 호소할 수 있습니다.
Affinity Photo에서는 제약 없이 잘라내거나 원래의 종횡비 또는 맞춤 종횡비를 유지하여 자르기를 할 수 있습니다. 인쇄용으로 일반적인 인쇄 크기(예: 6x4인치)를 지정하거나 웹 배달을 위해 픽셀 단위 정밀도로 사용자 지정 자르기 영역을 만들 수 있습니다.
스냅이 활성화된 경우 크기 조정 또는 이동 시 자르기 영역을 페이지 가장자리나 가이드에 스냅할 수 있습니다.
원래
세로 방향
기울기 보정
16x9
절대
6x4
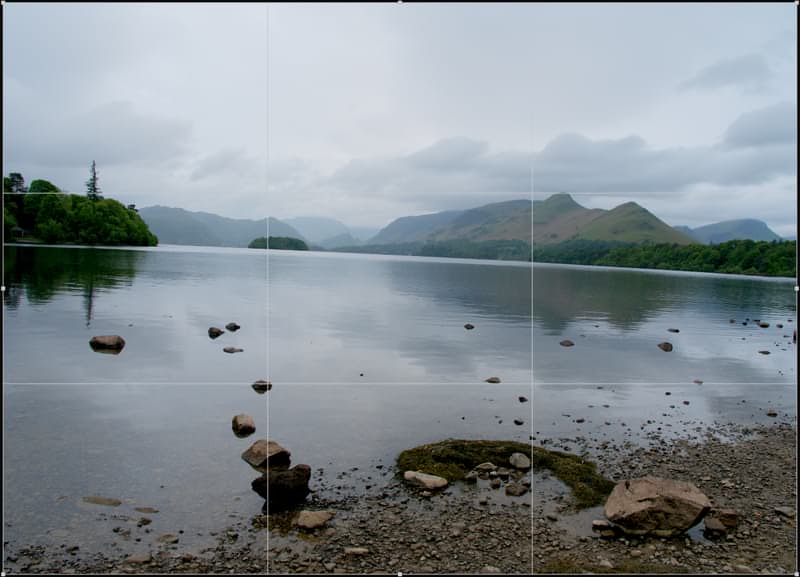
자르기 모드
자르기 시에는 제약 없이 작업하고 싶거나 특정 비율 또는 절대 치수를 따를 수 있습니다. 이를 위해 다음 옵션이 제공됩니다.
- [제약 없음]—자르기 영역의 크기를 자유롭게 설정할 수 있습니다.
- [원래 비율] — 이미지의 원래 종횡비를 유지합니다.
- [사용자 지정 비율]—옆에 있는 입력 상자를 사용하여 비율을 설정합니다(너비는 왼쪽 상자, 높이는 오른쪽 상자). 사전 설정으로 저장할 수 있습니다.
- [리샘플]—옆에 있는 [너비] 및 [높이 ] 설정을 사용하여 자르기 영역에서 선택한 단위 및 DPI에서 치수를 설정합니다. 합니다. 이는 선택한 인쇄 크기(예: 10in x 8in)에 인쇄할 수 있는 해상도, 예를 들어 DPI 300으로 잘라내는 가장 좋은 방법입니다.
[모드] 설정에 인접한 픽셀의 너비와 높이 값을 입력하여 절대 픽셀 크기로 자를 수 있습니다.
기울기 보정 모드
활성화된 경우 페이지에서 드래그하면 그려진 선에 맞게 사진 방향이 설정됩니다. 수평선이나 건물의 능선과 같은 사진의 기준을 사용하는 것이 좋습니다. 이미지의 기울기를 수정하거나 회전하면 자르기 상자가 투명 영역을 제외한 새 컴포지션에 맞게 자동으로 조정됩니다.
합성 오버레이
이미지에서 불필요한 물체를 제거하기 위해 자르기를 수행하는 경우 합성 오버레이를 무시할 수 있습니다. 그러나 보다 적절한 합성이 필요한 경우에는 여러 오버레이 중 하나를 사용할 수 있습니다.
- [3x3 그리드] — 기본적으로 표시됩니다. 3x3 그리드 기준 교차선은 이미지의 대상 객체에 배치할 수 있습니다.
- [황금 나선]—나선의 내부 원점이 피사체의 중앙에 오도록 그리드의 크기와 위치를 설정합니다. 자연 합성의 균형을 얻을 수 있습니다. 피보나치 나선, 황금 분할이라고도합니다.
- [대각선] — 두 개의 대상 객체를 대각선 교차점 아래에 배치하여 객체 간의 균형을 유지합니다.