앱 사용
활성화 창은 Affinity 앱을 처음 열 때 표시됩니다. 이 시점에서 즉시 사용하도록 설정하지 않으려면 [도구 모음]에서 [내 계정]을 선택하고 창을 다시 엽니다.
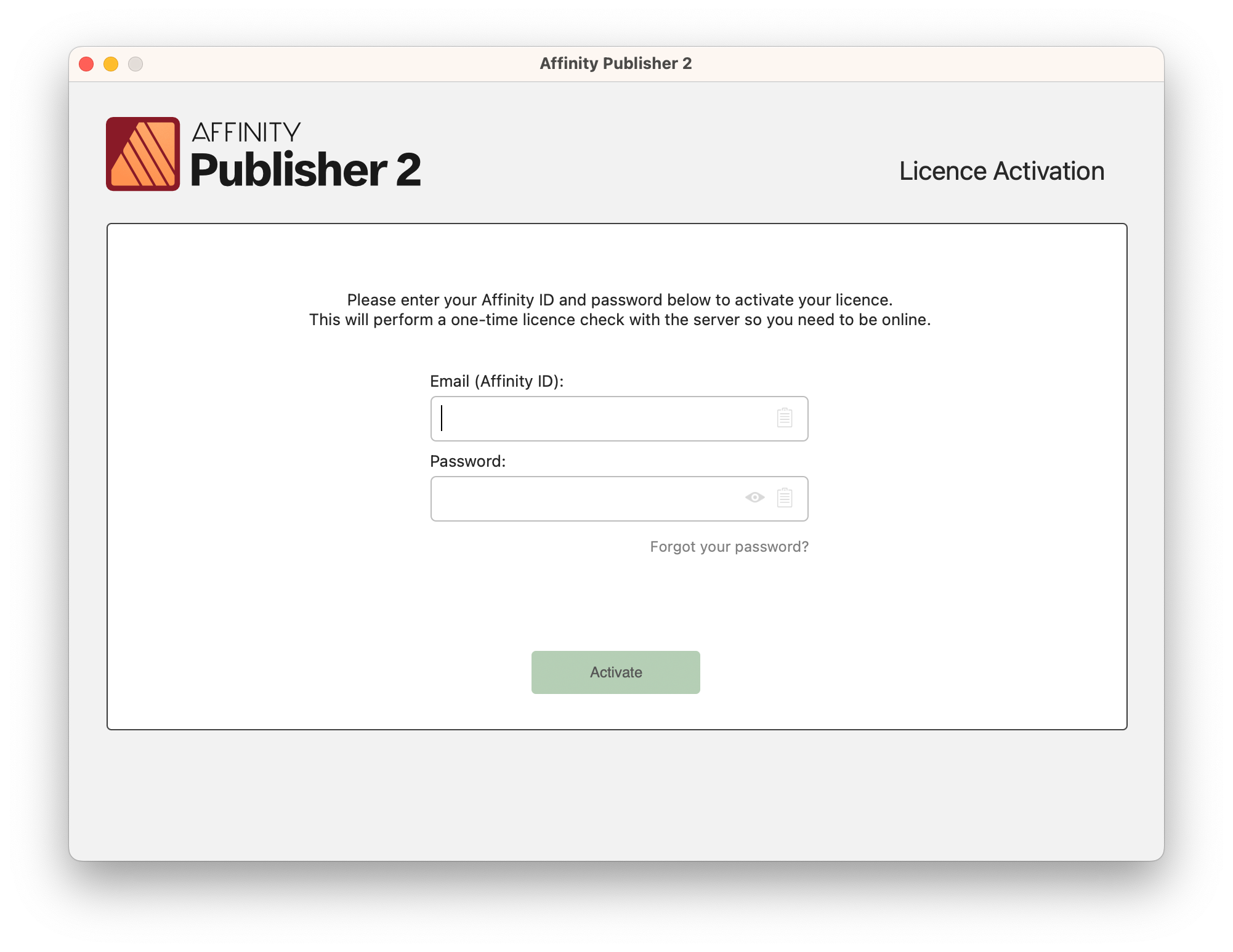
창에서 기존 Affinity ID를 사용하여 로그인할 수 있습니다.
Affinity ID 관리
앱이 계정에 로그인하면 창이 변경되고 Affinity ID에 등록된 모든 콘텐츠가 표시됩니다.
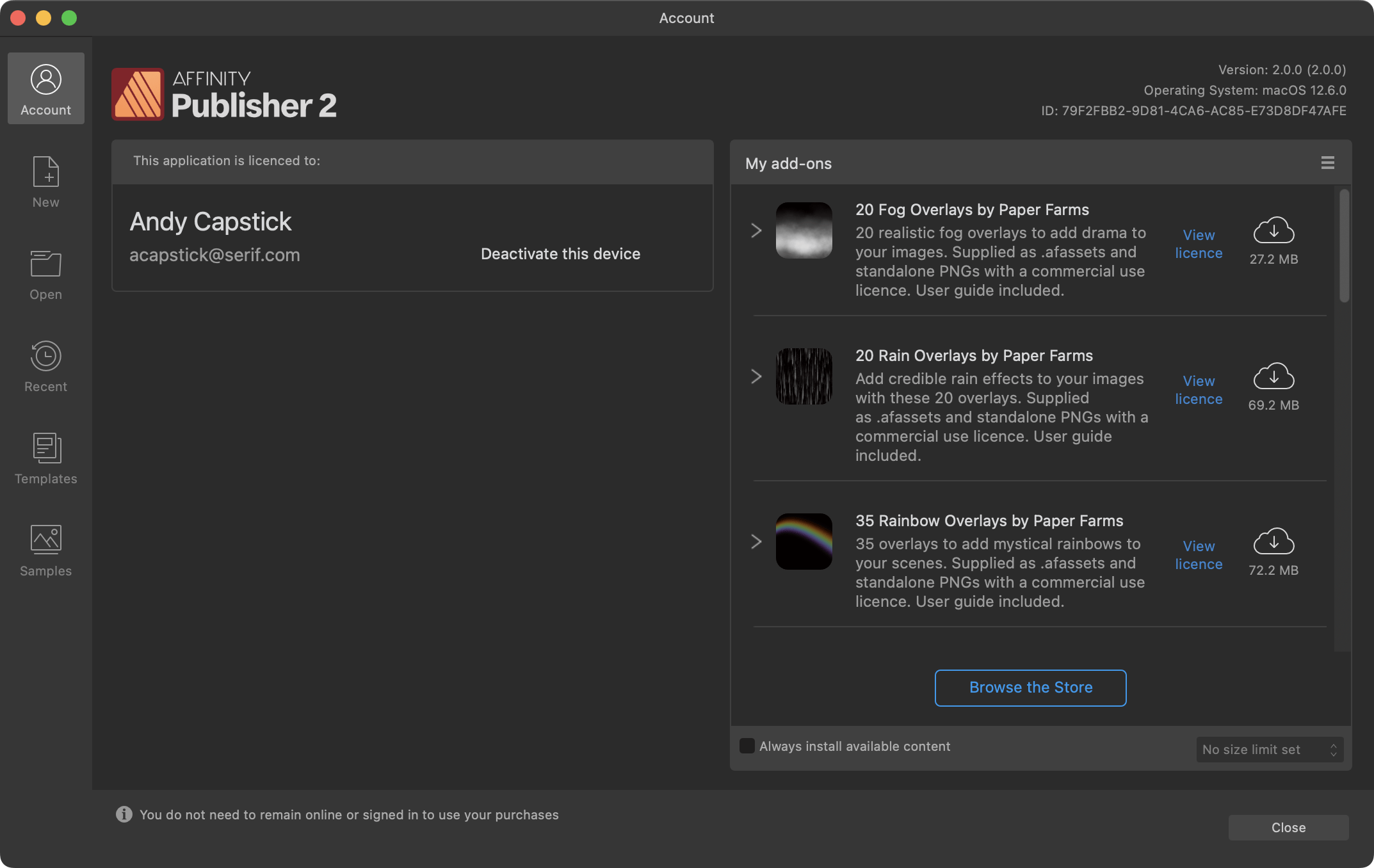
여기에서 Affinity Store에 액세스하고, 콘텐츠를 구입하고, 설치할 콘텐츠를 선택하고, 기기의 Affinity 앱 라이선스를 사용 중지할 수 있습니다.
콘텐츠의 경우 기본 동작으로 자동으로 다운로드되지 않습니다. 이렇게 하면 종량제 데이터 허용량의 불필요한 소비를 피할 수 있습니다.
나중에 이 창을 열려면 도구 모음에서 계정을 선택합니다.