사진 프레임
사진 프레임은 문서에 장식 공간을 만드는 데 사용됩니다. 여기에 콘텐츠를 삽입할 수 있습니다.
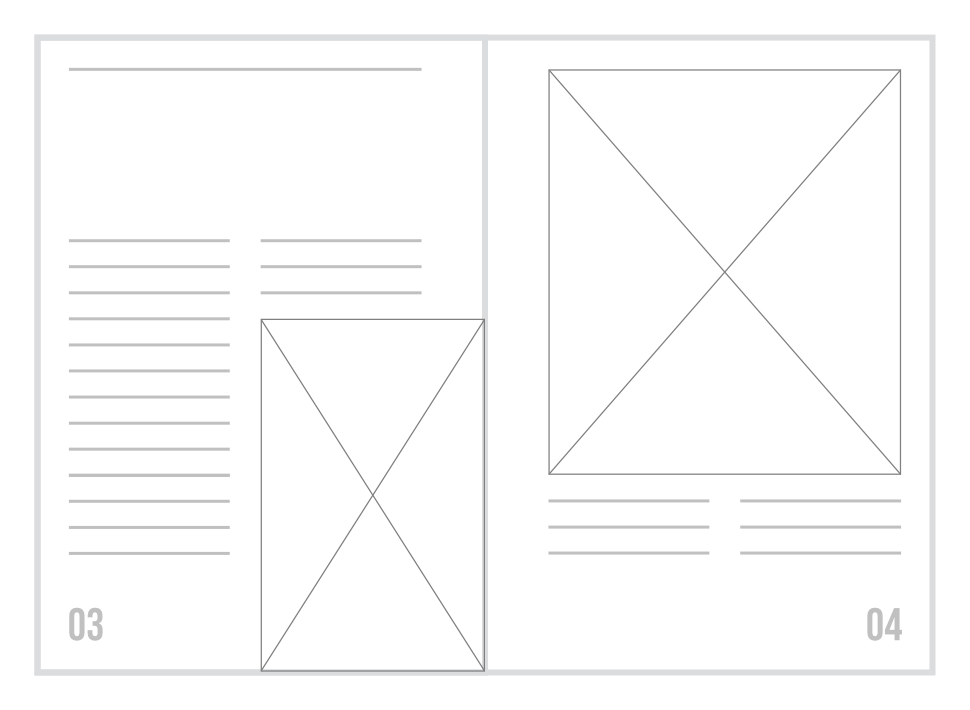
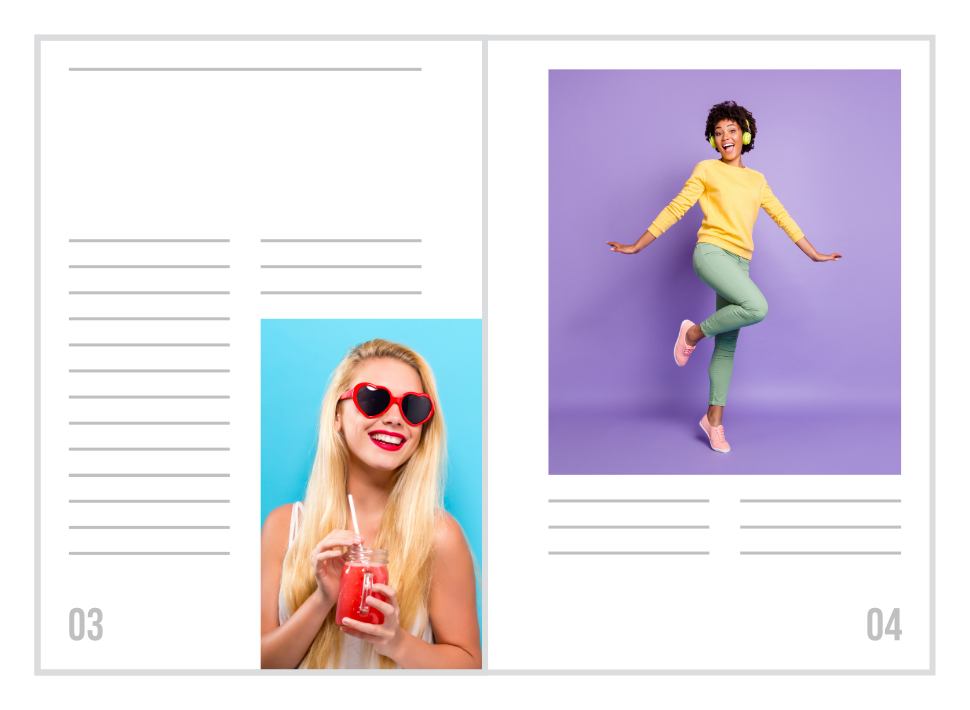
사진 프레임은 문서에 장식 공간을 만드는 데 사용됩니다. 여기에 콘텐츠를 삽입할 수 있습니다.
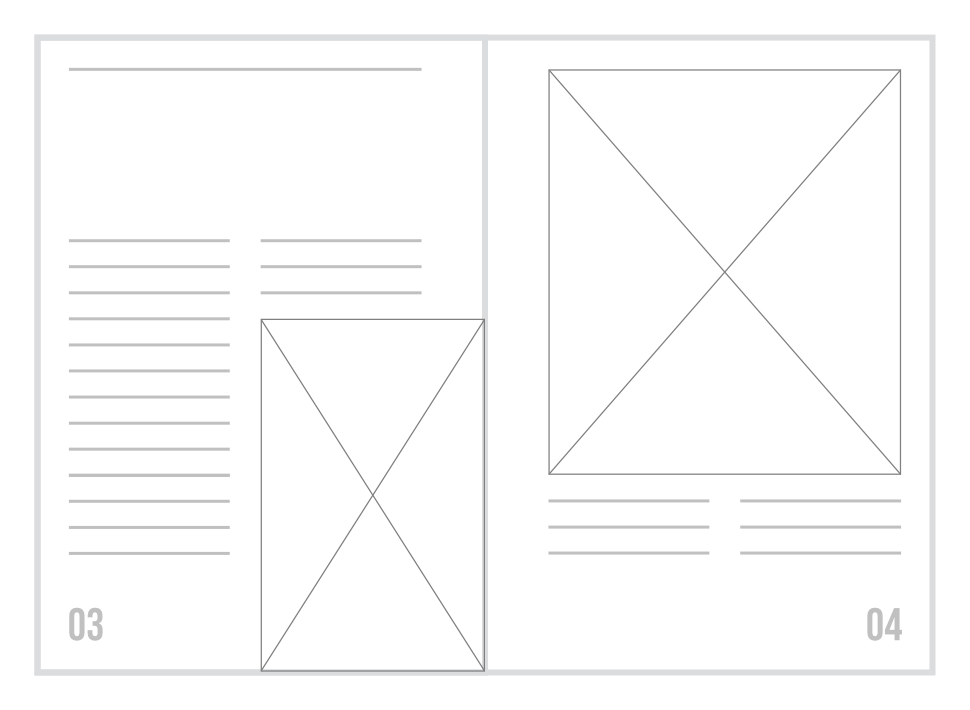
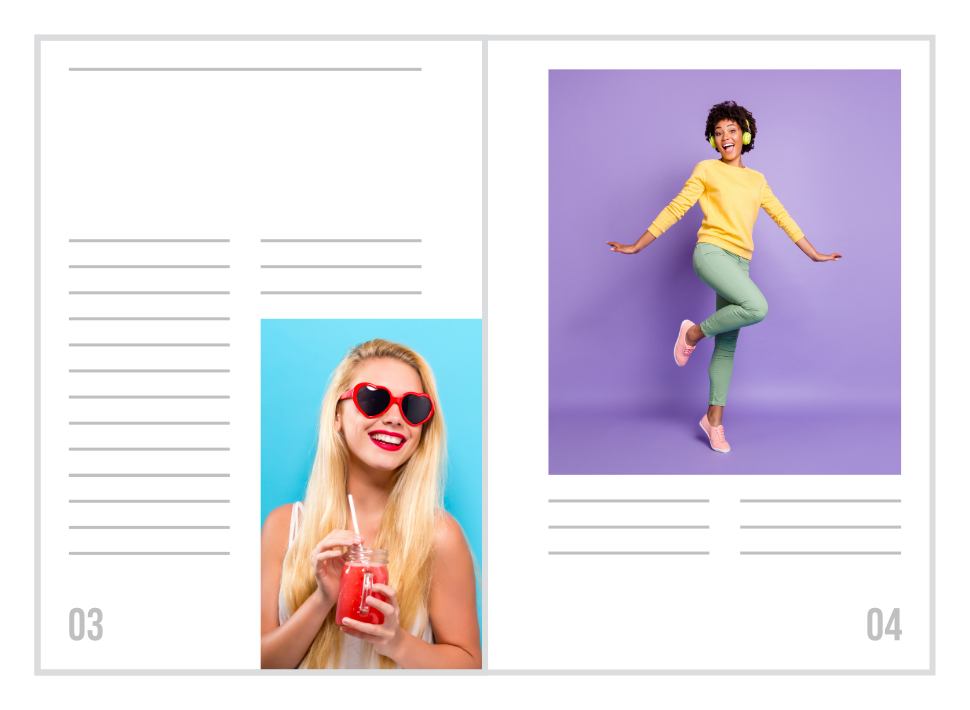
페이지에 추가한 그림 프레임에 대해 위치 변경, 크기 변경, 테두리 추가, 모양 및 스타일 변경 작업을 수행할 수 있습니다.
프레임에 포함된 파일이나 링크된 파일을 배치할 수 있습니다. Affinity 호환 이미지 파일, PDF, InDesign IDML 문서, Affinity Photo, Affinity Designer, Affinity Publisher 문서의 파일을 사용할 수 있습니다.
프레임 콘텐츠는 다음 세 가지 자동 동작 중 하나에 따라 스케일링하거나 수동으로 팬, 스케일링 및 회전할 수 있습니다.
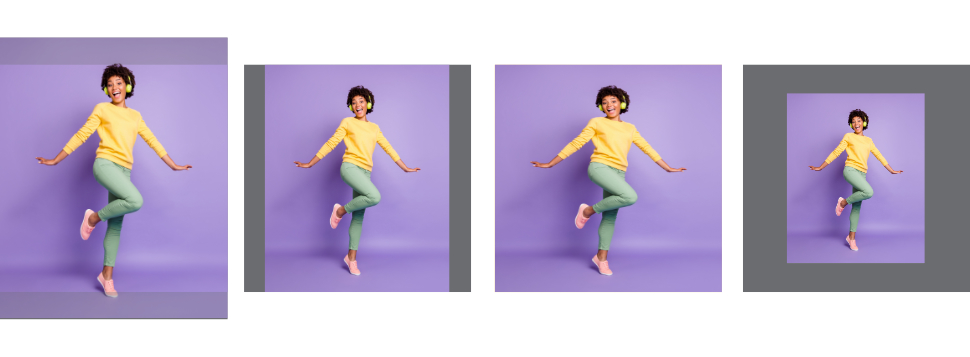
자동 스케일링 동작을 선택하면 픽처 프레임의 크기를 변경해도 효과가 동적으로 유지됩니다. [없음]을 선택하면 프레임 콘텐츠의 크기, 위치 및 회전은 프레임 크기에 의존하지 않으며 자동 스케일링은 적용되지 않지만 수동으로 변경 수 있습니다.
사진 프레임은 다른 객체와 마찬가지로 임의의 수의 자식 객체에 대한 상위 클리핑 객체 역할을 합니다. 다만, 픽처 프레임의 경우는, 프레임화된 「콘텐츠」로서 플래그를 설정할 수 있는 아이 오브젝트는 1 개 뿐입니다. 이 개체는 [레이어] 패널에서 레이어 축소판에 오버레이된 대각선 십자가가 포함된 상자로 표시됩니다.
콘텐츠로 표시된 객체는 픽처 프레임에 할당된 스케일링 동작에 따라 스케일링되지만, 다른 객체는 하위 객체처럼 스케일링되어 일반 제약 조건을 적용할 수 있습니다. 이렇게 하면 프레임에 장식(예: 워터마크)을 설정할 수 있습니다.
오브젝트를 프레임 콘텐츠로 추가하려면 해당 레이어를 [레이어] 패널의 대상 프레임 이름으로 드래그하여 프레임의 행을 강조 표시한 다음 드롭합니다.
프레임 내용으로 플래그가 지정된 자식 개체가 이미 있는 경우 새 개체로 바뀝니다. 이는 프레임을 선택하고 컨텍스트 도구 모음에서 [이미지 바꾸기]를 선택하는 것과 같습니다.
개체를 일반 자식 개체로 프레임에 추가하려면 해당 레이어를 [레이어] 패널의 대상 그림 프레임 행 바로 아래로 드래그하여 프레임 의 레이어 이름 아래에 강조표시된 선이 표시되고 드롭됩니다. 이 방법으로 자식 개체를 여러 개 추가할 수 있습니다.
[이동 도구]를 사용하여 그림 프레임을 선택하고 다음 중 하나를 수행합니다.
사진 프레임을 선택하고 다음 중 하나를 수행합니다.
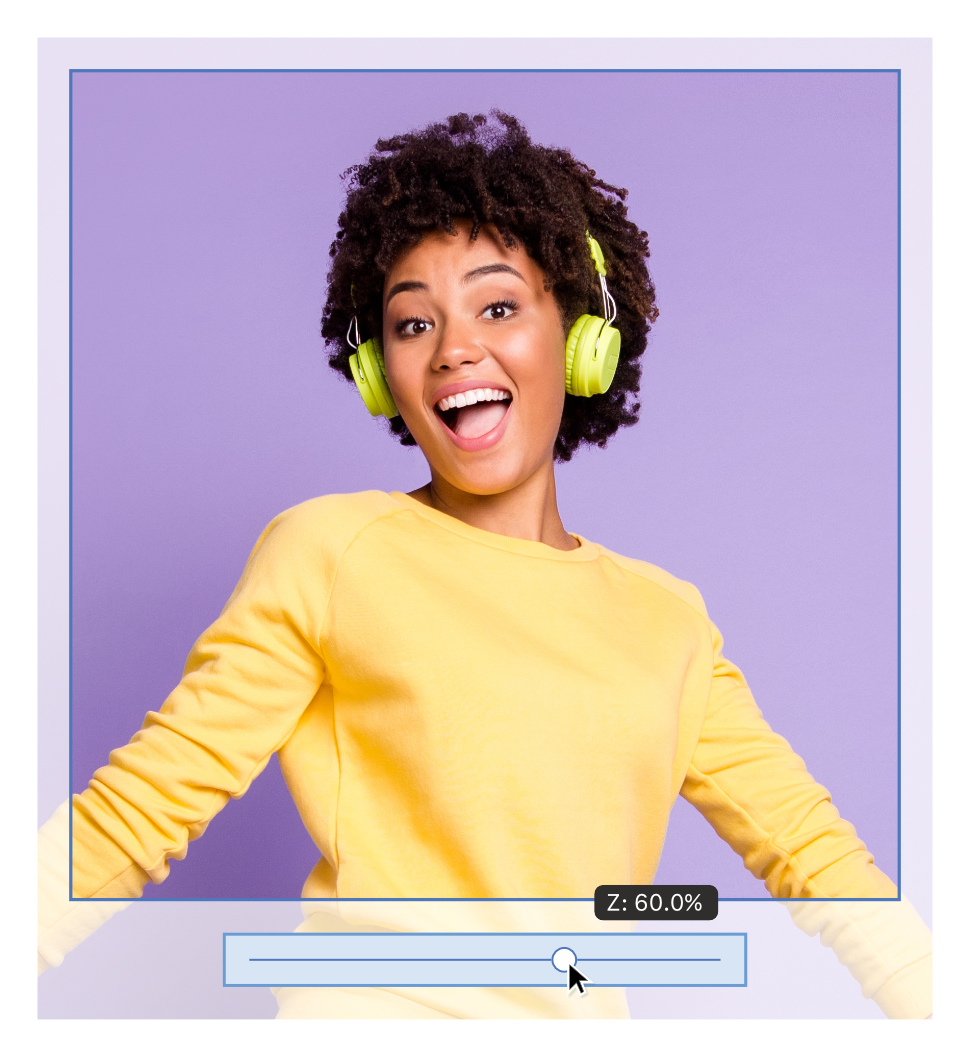
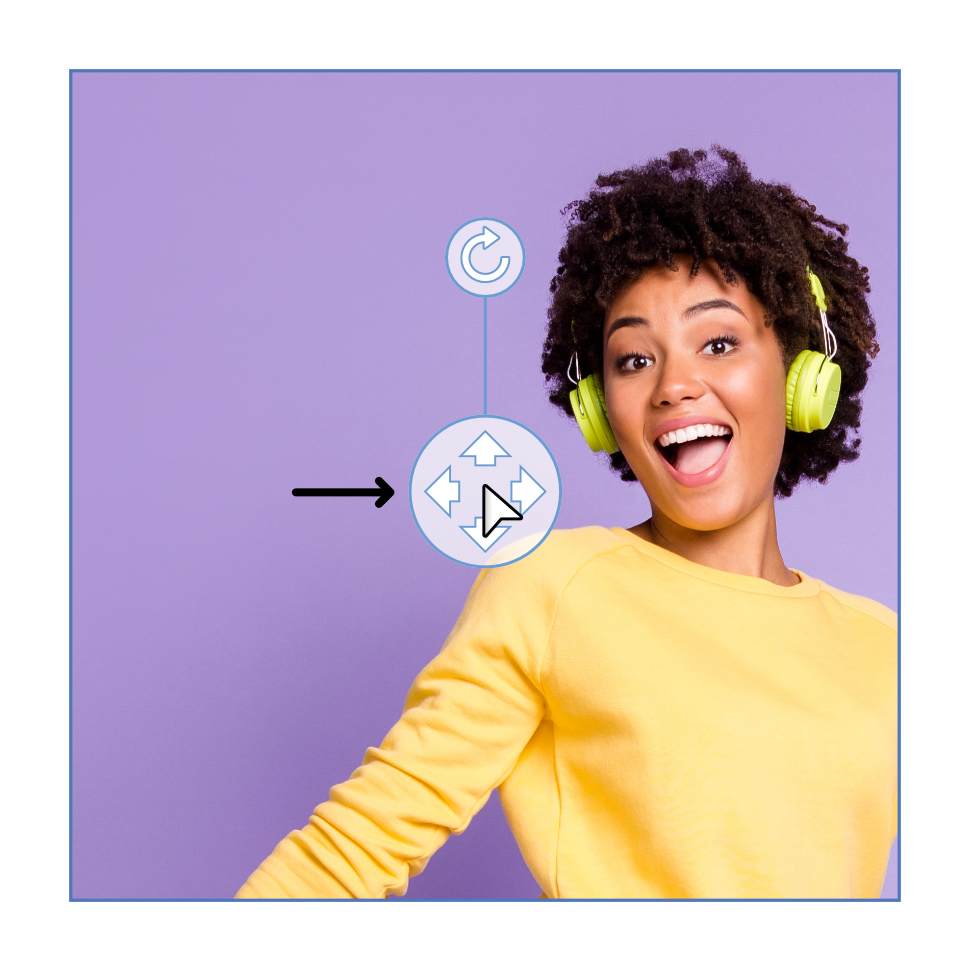

다음 중 하나를 수행합니다.