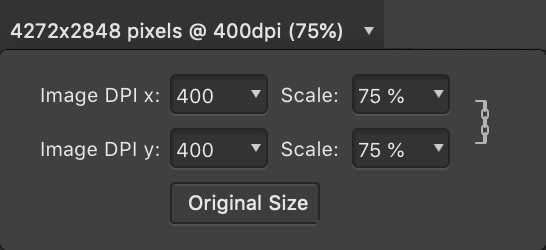콘텐츠 배포
내용 배치 작업을 통해 페이지에 Affinity 문서, PDF, PSD뿐만 아니라 래스터 및 벡터 이미지를 추가하여 출판물의 가치를 높일 수 있습니다.
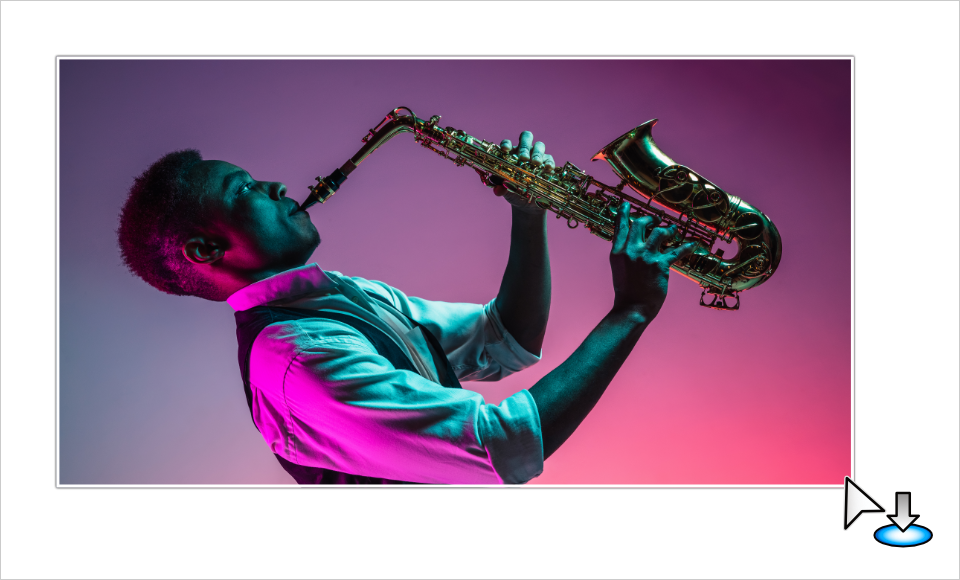
내용 배치 작업을 통해 페이지에 Affinity 문서, PDF, PSD뿐만 아니라 래스터 및 벡터 이미지를 추가하여 출판물의 가치를 높일 수 있습니다.
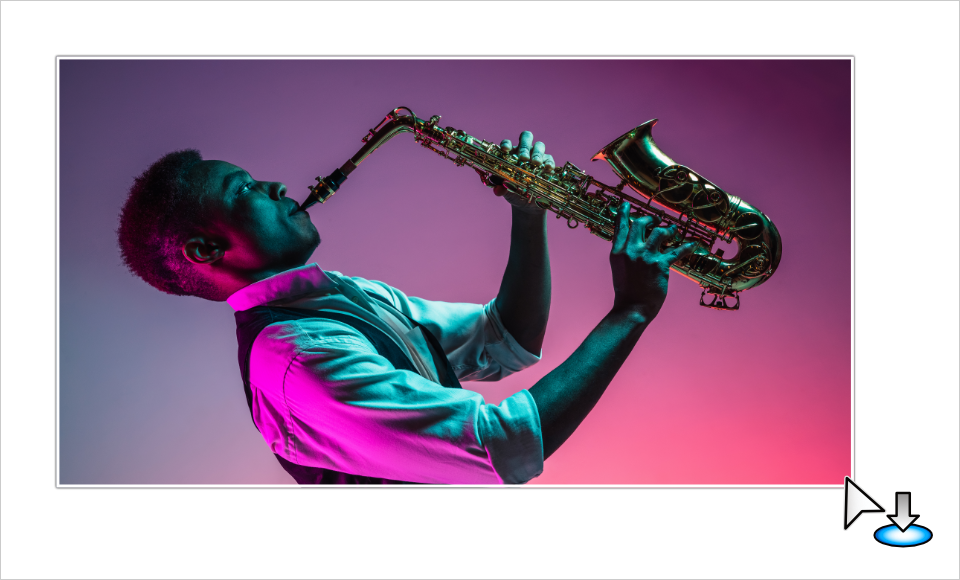
지원되는 형식의 파일을 페이지로 드래그 앤 드롭하여 배치합니다.
또는 여러 항목을 [이미지 배치] 패널로 가져오고 한 번에 하나씩, 패널 위에서 아래로 또는 임의의 순서로 정렬 수 있습니다.
패널에서 선택한 항목을 문서 보기에서 각각 클릭하거나 드래그하여 기본 치수 또는 임의의 치수로 배치할 수 있습니다.
이미지 배치 패널이 표시되면 컨텍스트 도구 모음에서 다음 설정을 사용할 수 있습니다.
문서에 배치한 콘텐츠는 위치를 변경하지 않고 대체하거나 배치된 콘텐츠 자체를 편집할 수 있습니다.
많은 산업 표준 파일 형식을 배치할 수 있습니다.
1 여러 페이지의 프리핸드 파일은 각 페이지가 연결되어 하나의 페이지가 된 상태로 열립니다. 가져오려면 .fh10 또는 .fh11 파일 확장자를 추가합니다. 텍스트 가져오기는 지원되지 않습니다.
2 RAW 이미지는 자동으로 처리됩니다.
3 투명을 지원합니다.
4 iPhone 이미지의 경우 HEIC 파일은 업샘플된 깊이 맵을 포함하고 편집 가능한 두 번째 레이어로 로드될 수 있습니다. Canon EOS 모델(1 DX MkIII, R5, R6)은 HIF 파일(HDR10비트 PQ 인코딩)을 지원합니다.
5 텍스트 문서 배치에 대한 자세한 내용은 텍스트 가져오기를 참조하세요.
| 콘텐츠 유형 | 댓글 |
|---|---|
| 여러 아트보드가 포함된 Affinity Designer 파일 | 문서의 컨텍스트 도구 모음에 [아트보드] 옵션이 표시되어 표시할 아트보드를 선택할 수 있습니다. |
| Affinity 문서, PDF, PSD 파일 | 파일은 첫 번째 문서 설정에서 [이미지 배치] 정책에 따라 [레이어] 패널에 [내장 문서] 또는 [링크 문서]로 나열됩니다. |
| PSD 파일 | 파일의 비트맵 표현을 표시합니다. 파일의 내용은 해석되지 않습니다. 이렇게하면 일반적으로 출력 결과가 향상되고 올바른 글꼴을 설치할 필요가 없습니다. 배치된 PSD의 레이어는 계속 편집할 수 있지만 편집하면 파일이 재해석되어 모양이 변경될 수 있습니다(예: 글꼴이 없는 경우). |
| PDF, SVG, PSD 및 EPS 파일 | 이들이 포함된 문서로 배치된 경우 Affinity 내에서 편집할 수 있습니다. 편집이 완료되면 이러한 파일은 Affinity 문서로 변환되며 원본 데이터는 보존되지 않습니다. 포함된 파일을 기본 파일 형식으로 내보내고 연결할 수 없습니다. PDF 패스스루 사용과 같은 다른 기능도 손실됩니다. 리소스 관리자는 원본 파일을 참조해야 하는 경우를 대비하여 항상 원본 파일의 원본 파일 이름과 위치를 표시합니다. |
| 아피니ty 문서, PDF, SVG, PSD 및 EPS 파일 | 이들이 링크된 문서로 배치된 경우 Affinity 내에서 직접 편집할 수 없습니다. 하지만 파일에 추가된 모든 편집은 Affinity에서 가져오고 리소스 관리자에서 [변경됨]으로 보고합니다. 그런 다음 리소스 관리자의 업데이트 버튼을 사용하여 수행된 외부 변경 사항과 일치하도록 파일을 업데이트할 수 있습니다. |
| 여러 페이지의 Affinity 문서, InDesign(IDML) 문서 또는 PDF | 여러 페이지 문서를 배치하는 경우 [이미지 배치] 패널의 항목에서 다음을 수행할 수 있습니다.
|
| 배치된 PDF | 컨텍스트 툴바에 [PDF 패스스루] 옵션이 표시됩니다. 이것은 기본적으로 패스 스루가 되며 자체 PDF 내에서 정확하게 복제됩니다. 이것이 가능하지 않으면 해석 옵션이 선택되고 프리 플라이트 패널에 [이유]가 나열됩니다. Affinity Publisher에서 문서를 편집하는 동안 PDF 콘텐츠의 비트맵 미리보기가 표시됩니다. |
| 배치된 레이어가 포함된 PDF, DWG, DXF 파일 | 이 경우 컨텍스트 도구 모음에 [레이어] 옵션이 표시되어 배치된 파일의 레이어를 Affinity 문서에서 표시하거나 숨길 수 있습니다. 예를 들어, DWG 및 DXF 파일의 레이어에는 구성 요소 레이블과 같은 노트 및 보다 기술적인 정보가 포함되어 있을 수 있지만, 덜 기술적인 대상을 위해 생략할 수 있습니다. PDF의 경우 레이어 표시를 변경하면 [PDF 패스스루]가 자동으로 [해석]으로 설정됩니다. |
| Microsoft Excel 워크북 스프레드시트(XLSX) | Publisher에 테이블로 직접 배치할 수 있습니다. 파일의 원래 모양을 유지하기 위해 배치할 때 페이지를 드래그하는 대신 클릭합니다. |