탭
탭은 텍스트 프레임의 특정 수평 위치(탭 위치)에 텍스트를 배치합니다.
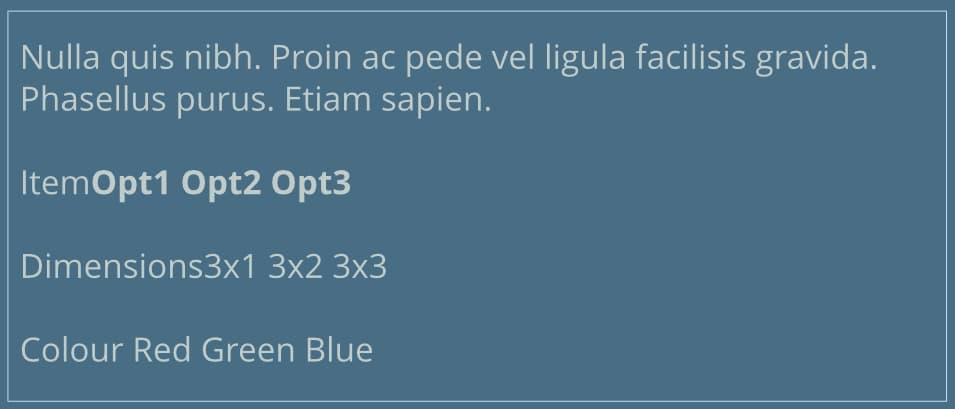
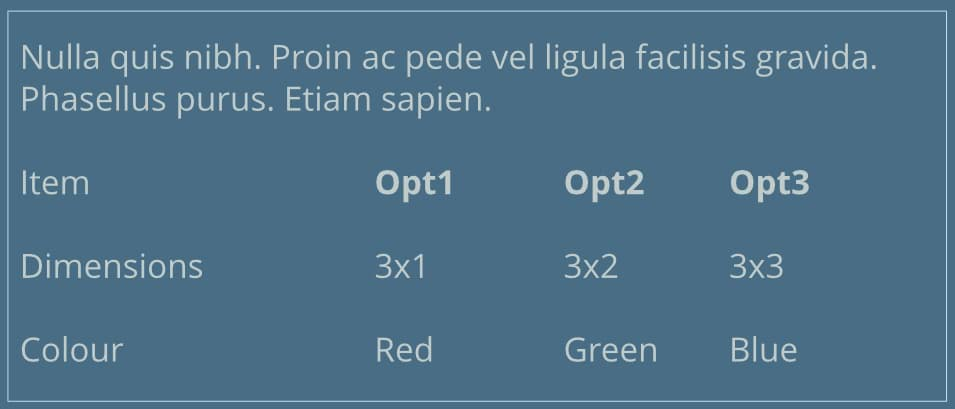
탭은 텍스트 프레임의 특정 수평 위치(탭 위치)에 텍스트를 배치합니다.
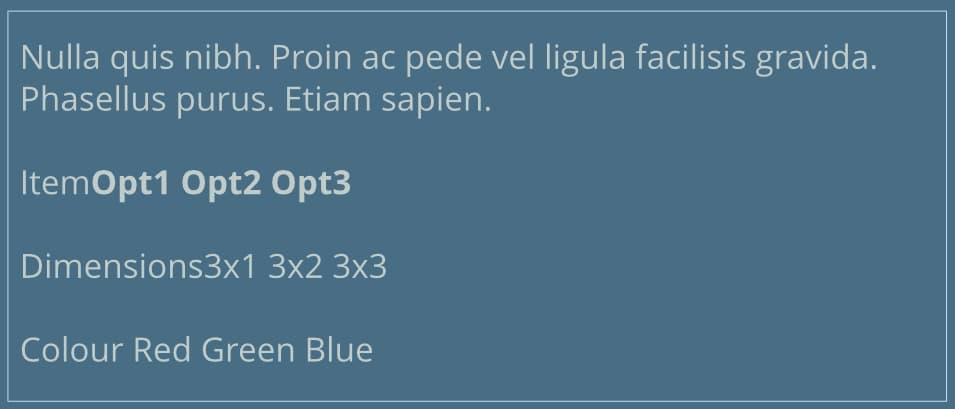
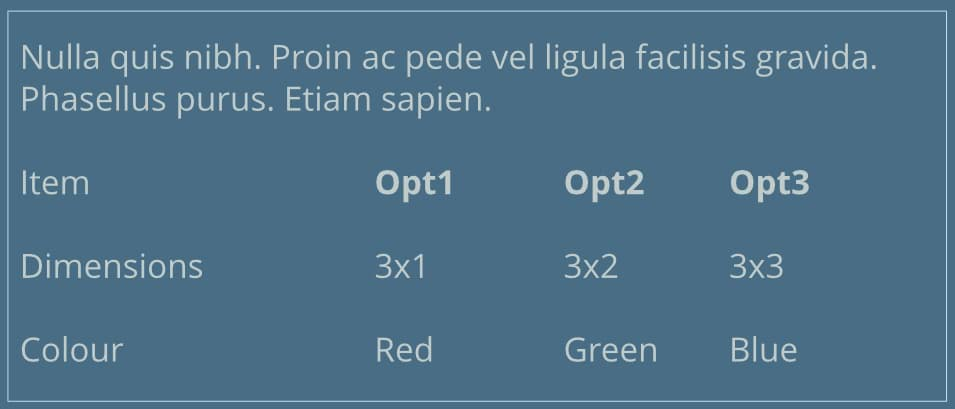
탭 위치에는 여러 종류가 있습니다.
탭 위치의 위치는 텍스트 눈금자와 [단락] 패널의 [탭 위치] 섹션에 표시됩니다. 합니다.
텍스트 눈금자는 [보기] 메뉴에서 숨기거나 표시할 수 있습니다.
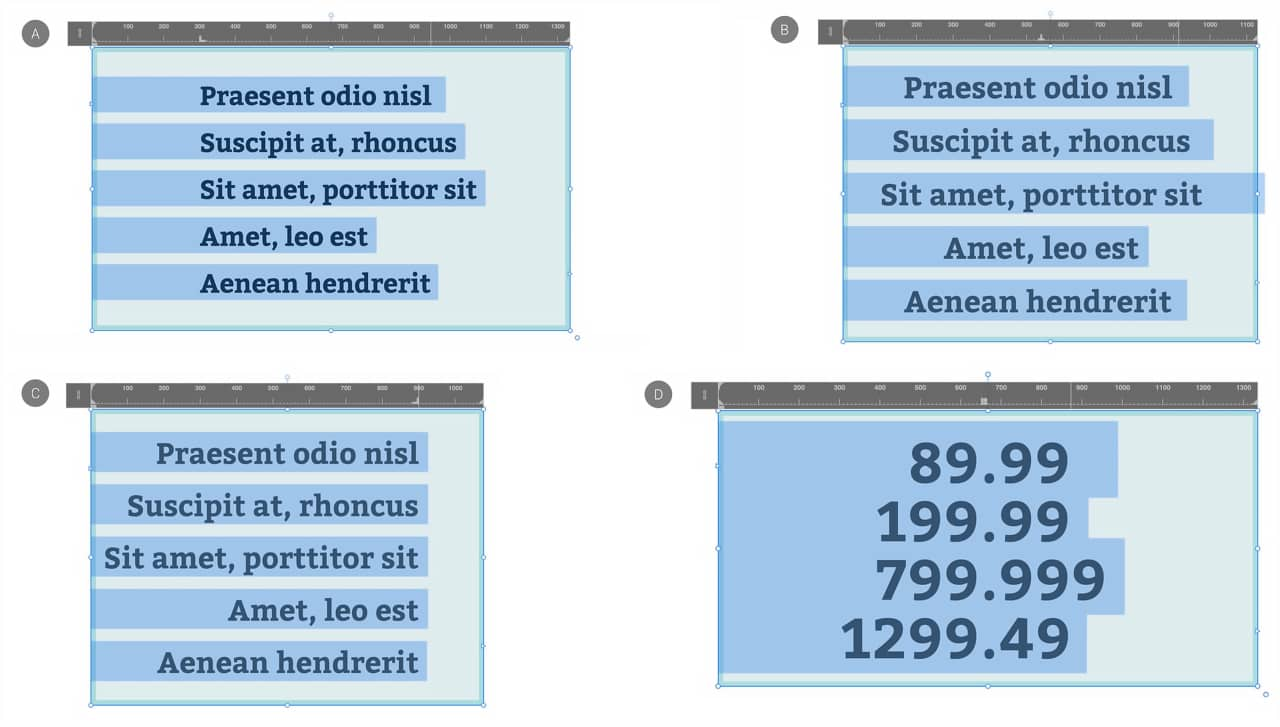
텍스트 프레임의 삽입 위치 또는 선택 영역은 텍스트 눈금자와 텍스트 패널에 표시되는 탭 위치를 결정합니다. 선택 영역에 여러 단락이 포함된 경우 첫 번째 단락의 탭 위치가 표시되고, 변경하면 선택 범위의 모든 단락에 적용됩니다.
삽입 위치가 단락의 시작 부분에 있는 경우 은 탭 문자를 입력합니다. 대신 단락의 들여쓰기 수준을 늘립니다. 이것은 들여 쓰기를 미세 조정하기 위해 드래그 할 수있는 첫 번째 행의 들여 쓰기 마커 (텍스트 눈금자의 맨 위에 배치)로 표시됩니다.
에서 항상 단락 시작 부분에 탭 문자를 입력하려면 Affinity Publisher의 [자동 보정] 설정에서 [탭을 삽입하지 않고 탭을 사용하여 단락 수준 변경] 사용 안함 합니다. 첫 번째 행의 들여쓰기 마커를 드래그하여 단락의 들여쓰기를 정확하게 설정할 수 있습니다.
다음 중 하나를 수행합니다.
텍스트 눈금자 표시가 켜져 있으면 프레임에 삽입 위치가 만들어지면 텍스트 눈금자가 텍스트 프레임에 표시됩니다. 탭 위치는 추가할 때까지 눈금자에 표시되지 않습니다.