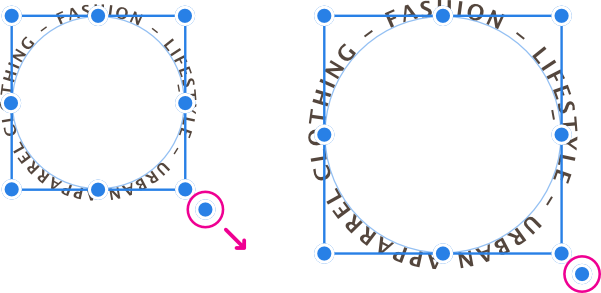경로의 텍스트
경로 텍스트는 아티스틱 텍스트의 변형이며 모양의 선, 곡선 또는 윤곽선을 따릅니다.
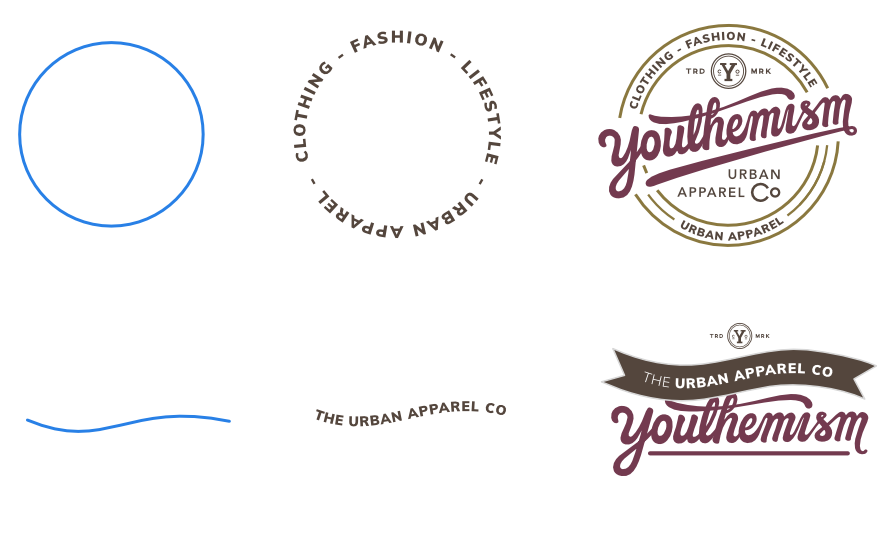
경로 텍스트는 아티스틱 텍스트의 변형이며 모양의 선, 곡선 또는 윤곽선을 따릅니다.
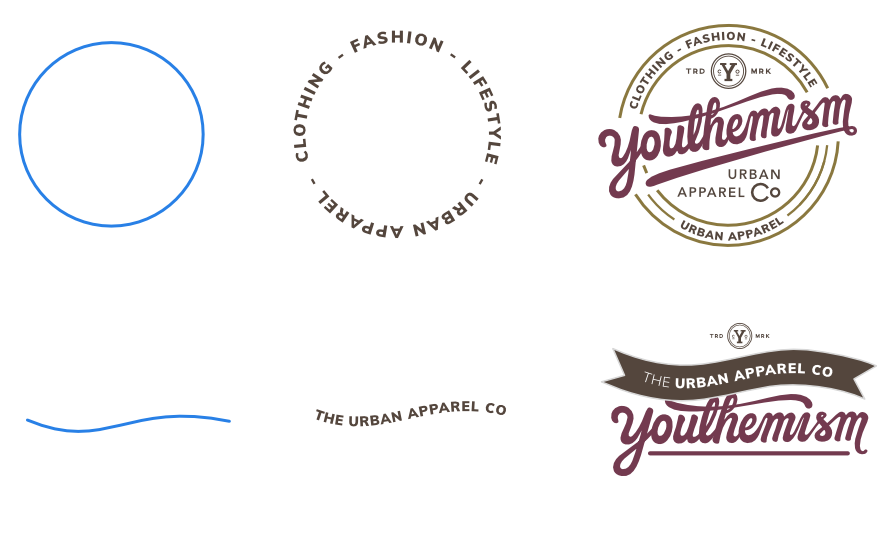
텍스트를 경로에 적용하면 다양한 인쇄 디자인을 조사할 수 있습니다. 경로는 임의의 선 도구 또는 모양 도구를 사용하여 모든 선, 곡선 또는 모양에서 만들 수 있습니다. 여기에는 펜 도구 및 타원 도구 등이 있습니다. 유일한 기준은 패스 텍스트를 구현하기 전에 선, 커브 또는 모양이 페이지에 존재해야 한다는 것입니다.
경로가 생성되면 경로의 시작 핸들과 끝 핸들을 조정하여 텍스트가 흐르는 부분을 늘리거나 제한할 수 있습니다. 시작 핸들과 종료 핸들은 각각 연한 녹색과 주황색 삼각형으로 표시됩니다.
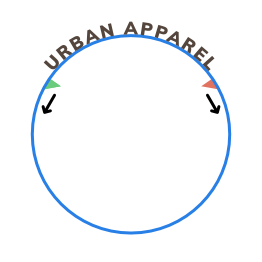
경로 텍스트가 시작 핸들과 끝 핸들을 넘어 늘어나면 두 번째 경로(아래)로 흘러 들어가거나 뒤집어 경로의 반대 방향을 따릅니다. 이 경우 추가 시작 핸들과 끝 핸들 쌍(각 깊은 녹색과 빨간색)을 사용할 수 있으므로 새 경로를 별도로 조정할 수 있습니다. 경로와 핸들 쌍은 모두 동일하게 작동합니다.
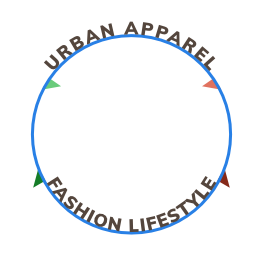
텍스트와 경로 사이의 거리(기준선)와 텍스트가 경로를 따라 흐르는 방향을 제어할 수도 있습니다. 각 경로의 섹션이 다른 기준선 값을 가질 수도 있습니다.
노드 도구를 사용하여 언제든지 경로의 객체를 재구성할 수 있습니다. 텍스트 경로의 객체가 모양 도구 중 하나에서 파생된 경우 원래 기하학적 모양으로 변경할 수 있습니다. 패스에 이미 프리셋 되어 있는 텍스트는, 오브젝트가 재형성될 때 변경하고 있는 패스를 따라 다시 흘러 들어갑니다.
경로 객체 재구성에 대한 자세한 내용은 곡선 및 모양 편집 및 "도형 그리기 및 편집" 항목을 참조하세요.
경로 텍스트 핸들을 드래그하면 경로를 따라 빨간색의 세로 스냅 선이 표시됩니다. 예를 들어, 타원 주위의 패스 텍스트에서는, 그 원주를 90° 간격으로 스냅 해, 텍스트 배치 옵션을 사용해, 텍스트를 정확하게 중심에 배치할 수 있습니다.
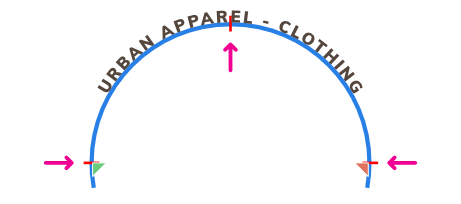
보조 경로의 끝 핸들을 넘어 확장하는 경로 텍스트는 기본적으로 표시되지만 취소선의 적목 아이콘을 클릭하여 편집 등을 위해 숨길 수도 있습니다.
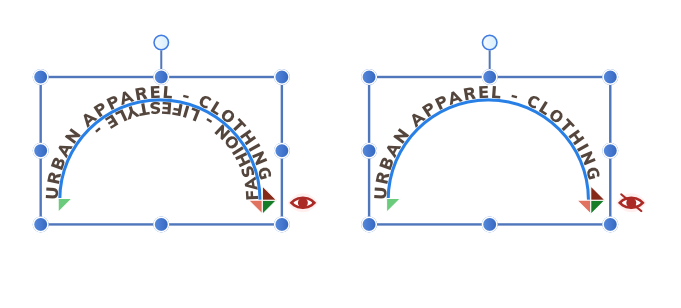
경로 텍스트를 선택한 상태에서 다음 중 하나를 수행합니다.
경로 객체의 크기를 조정할 때 다음을 제어할 수 있습니다.
경로 개체를 선택한 상태에서 다음 중 하나를 수행합니다.
높이와 너비를 개별적으로 변경하려면 객체의 측면 핸들을 드래그합니다.
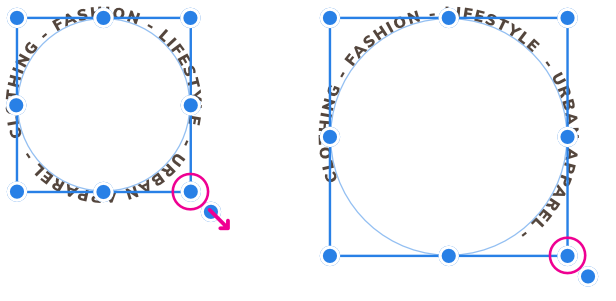
경로의 객체가 선택된 상태에서 객체의 스케일 핸들을 드래그합니다(선택 영역의 오른쪽 하단에서 늘립니다).